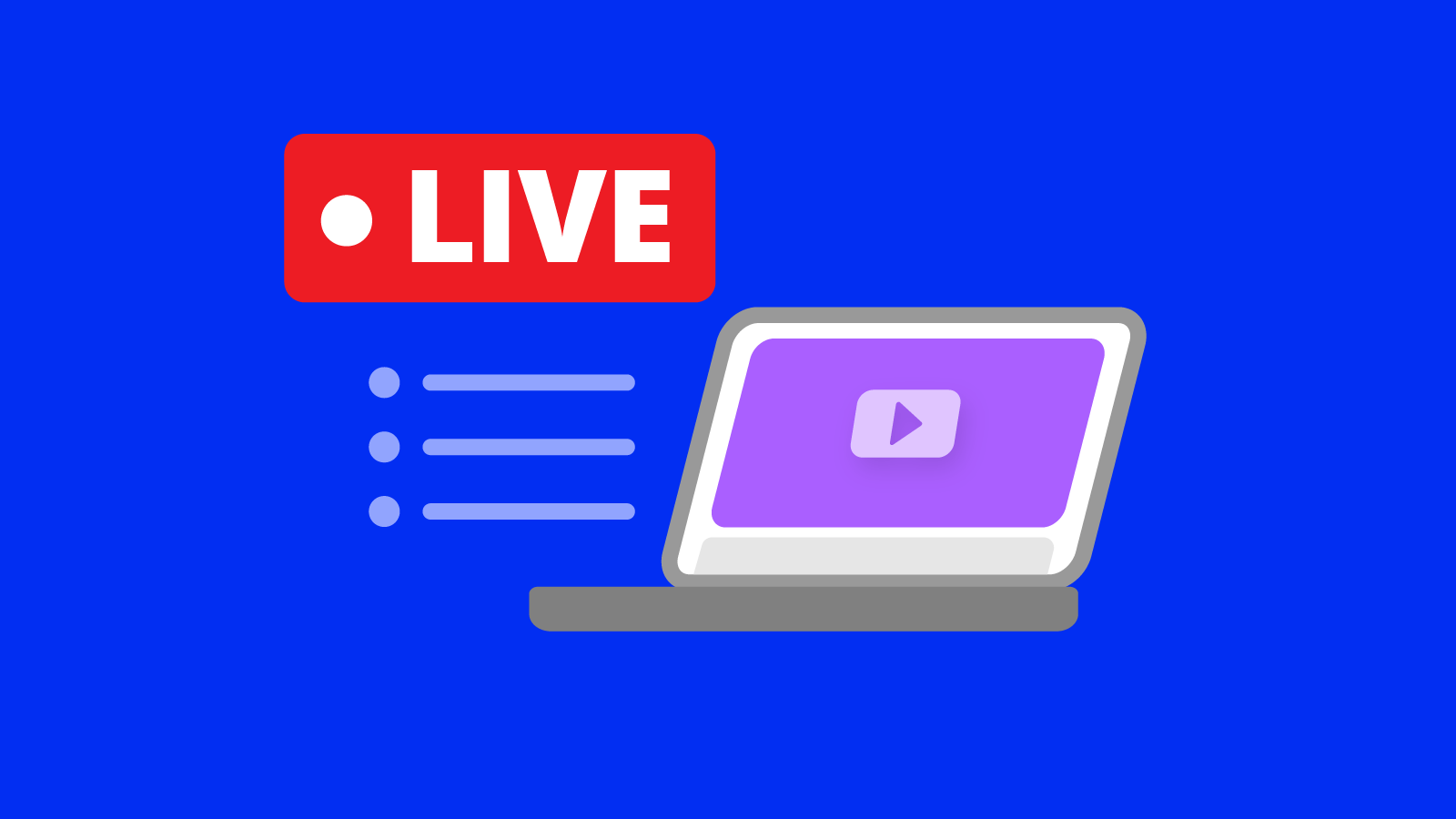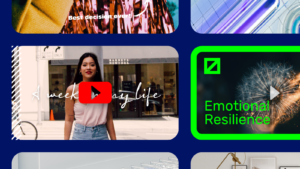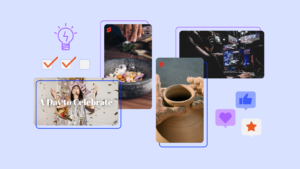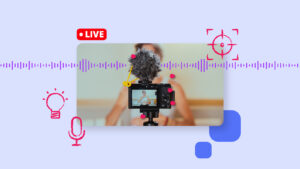The livestream market is booming. As a YouTuber, you will want to keep up with the trends and start your own livestream as well. But if you’ve never done a livestream before, it may be daunting project to take on. Here’s a step-by-step guide on how you can set up your livestream on YouTube.
Why you should start livestreaming
Livestreams on different platforms like YouTube and Twitch are becoming increasingly popular. With the industry booming, it is expected to worth $224 billion in 2028. Livestreams are wonderful opportunities for creators to engage with their audience, as people are watching livestreams 10 to 20 times longer than on-demand content. Additionally, streamers can leverage this as an opportunity to generate revenue when users donate money and send “gifts” in real time.
Livestreams can also be saved as videos and subsequently uploaded, so even fans who miss them can easily watch a playback in their own time, contributing to an increase in video and channel views.
How to start a YouTube Live
YouTube Live is YouTube’s live streaming feature, which allows content creators to engage with viewers in real-time over video and chat.
1. Enable livestream function on YouTube
Before you can go live on YouTube, make sure you enable the livestreaming function on your device and that your account is verified.
If you’re using a web browser:

- Open YouTube (http://www.youtube.com) in your browser. Ensure that you are signed into your account.
- Click on the Camera icon with the “+” symbol at the top right hand corner of the page.
- Click on Go Live, and Request to get access to the livestreaming function.
- Wait for livestreaming to be enabled (this may take up to 24 hours).
If you’re using a mobile device or tablet:
- Open the YouTube App.
- Click on the Camera icon with the “+” symbol at the bottom.
- Click on Go Live.
- Wait for livestreaming to be enabled (this may take up to 24 hours).
Note: You need at least 1,000 subscribers to enable live streaming on mobile.
2. Select a stream type
YouTube allows you to livestream with one of the three different recording options:
- Mobile: Ensure that you have a verified YouTube channel with at least 1,000 subscribers. Pick this option for casual daily vlogging or to share quick updates on the go.
- Webcam: Ensure that you own a computer and a webcam. This is recommended for simple live stream sessions where you are not using too many resources, such as props. Ideally, you will just be filming yourself or another subject. This option is good for hosting a quick Q&A session or accept audience requests on the spot and give impromptu performances.
- Encoder: If you want to share your screen in your livestream, or use multiple cameras, microphones and other hardware, pick this option. This is ideal for longer and more intense sessions such as gaming streams, concerts, business events, podcasts and interactive presentations.
3. Choose a good title, description and thumbnail image
You’re almost ready to start your livestream on YouTube!
Now, you just have to choose a title, description and thumbnail image for your livestream. The key is to draw people to click on your video when they see your YouTube Live video on their feeds.
Below are some best practices when adding your live stream details. These will help ensure you reach a bigger audience, gain more views and get more clicks.
- Create an eye-catching title: Craft catchy titles that accurately describe your video content. Do also use commonly searched keywords so your livestreams show up in top search results.
- Optimize your description: Just like the title, your livestream video description should include important keywords to help it rank higher in search results. Using relevant hashtags helps as well. You can even add links to your website and merchandise store if you want them to check out certain resources or get more customers to purchase your merchandise.
- Design a custom thumbnail: Your thumbnail is the first thing your potential audience will see. Make sure your video looks attractive enough to click on by designing a custom thumbnail that captures the essence of your video in an outstanding manner. The resolution of your YouTube thumbnail should be 1280×720 with a minimum width of 640 pixels. Use a consistent thumbnail design e.g. font, and try not to crowd it with too many elements.
4. Start livestreaming on YouTube
Ready to go live? Follow the steps below to start (and end) your livestream on mobile, desktop and encoder.
How to livestream on mobile or tablet
- Open the YouTube app.
- Click on Create → Go Live at the bottom.
- Tap More options to schedule your stream for later and select your preferred settings for age restriction, live chat, monetization and more.
- To share your phone screen, click on Create channel → Share screen.
- Tap Go Live to start streaming.
- To end your live stream, click on Finish.
How to livestream using a computer and webcam
- Sign in to YouTube in your browser.
- Click on Create → Go Live in the top-right corner.
- Select Webcam from the left.
- Add a title and description, and set the privacy.
- Select More options → Advanced Settings for additional settings you want to set.
- Click on Next to capture a thumbnail with your camera.
- Ensure you’ve selected the right webcam and microphone.
- Tap Go Live to start streaming.
- Click on Edit to adjust settings for privacy, monetization, live chat, add tags and more.
- Tap End Stream at the bottom when you’re done live streaming.