Want to customize the look of your subtitles to match your brand or just make them pop? Changing the subtitle font color can help make your videos more accessible and aesthetically pleasing. Whether you’re a content creator, educator, or business owner, this step-by-step tutorial will guide you through customizing subtitle colors using औरिस एआई — your all-in-one AI-powered subtitle editor.
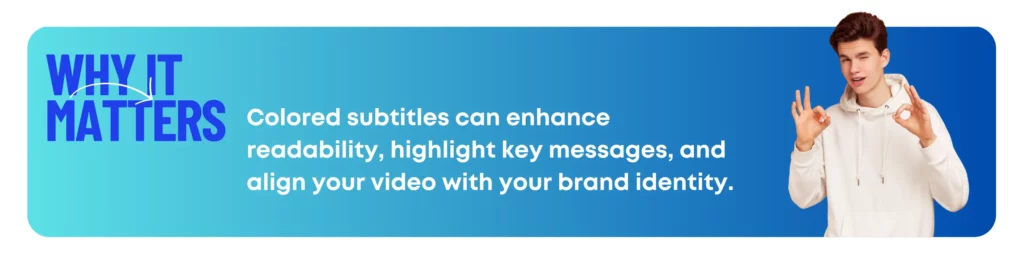
Step-by-Step Guide to Change Subtitle Font Color on Auris AI
1. Go to aurisai.io
Head over to the Auris AI homepage and log into your account. If you haven’t created one yet, sign up is fast and free.
2. Select the Files Tab
पर क्लिक करें Files tab in the dashboard to manage your video and audio files.
3. Upload Your File
You can either drag and drop your file or click Select file from your computer. Supported file formats include:
- Video: .mp4, .mov, .wmv, .mkv
- Audio: .mp3, .m4a, .wav, .flac, .wma, .mka
4. Choose How to Add Subtitles
You’ll have two options को add subtitles to your video:
A. Auto-Transcribe
Click this option to automatically transcribe the audio and generate subtitles. Don’t forget to select the correct language for your video.
B. Upload an SRT File
Already have your own captions? Let’s upload your .srt file.
5. Open the Editor
Once the video is uploaded, you’ll be taken to the editor screen where you can see your video and the subtitles.
6. Click on the Font Menu
On the left-bar, click Font to open styling options. Select Text Color.
Choose from the color palette provided by Auris AI or enter a custom hex code that matches your brand identity or preference.
A. Enter a hex code to match your brand colors
B. Use a color palette provided by Auris AI
8. Apply Changes
Once selected, the font color will automatically apply to all subtitles in the video.
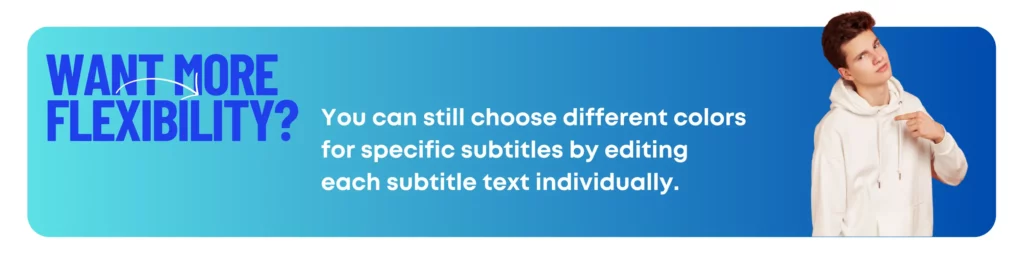
9. Change Color for Specific Text
This makes it ideal for creators seeking a professional, branded look.
10. Final Step: Proofread Your Subtitles
Make sure everything looks perfect before exporting. A quick proofreading can make a big difference in quality!
Best Subtitle Font Colors for Readability
Choosing the right color isn’t just about looks. It’s about clarity. Here are some top-recommended subtitle colors for optimal readability.
| Text Color | Best For | Hex Code |
| White | Dark videos | #FFFFFF |
| Yellow | Contrast on dark | #FFFF00 |
| Black | Light backgrounds | #000000 |
| Cyan | High contrast | #00FFFF |
| Bright Green | Night mode videos | #39FF14 |
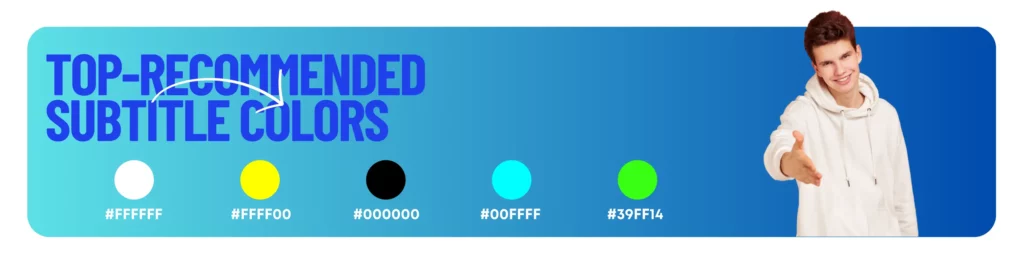
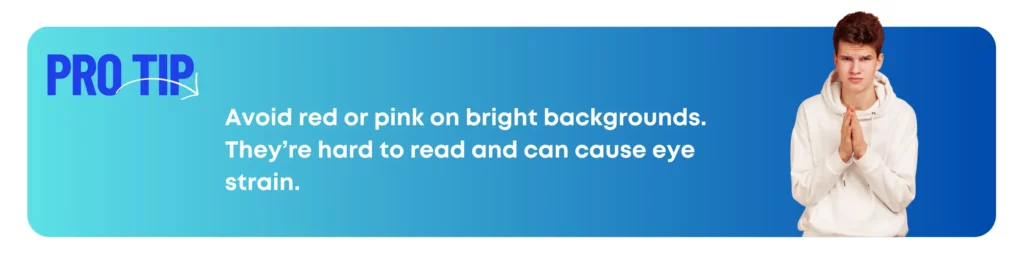
निष्कर्ष
With Auris AI, changing your subtitle font color is simple, fast, and customizable. Whether you’re building your brand or just want cleaner subtitles, you now have the tools to do it easily.
Start your project now at aurisai.io or explore our pricing plans for more powerful features like translation, subtitle export, and speaker identification.




