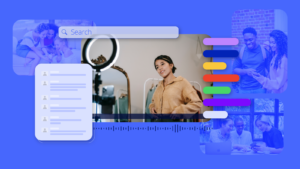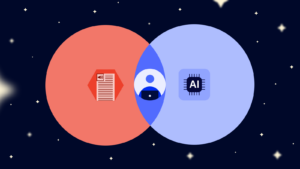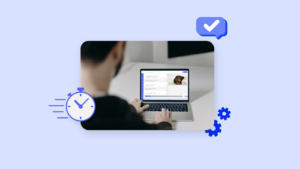Every minute of audio can take 5–10 minutes to transcribe manually. For content creators, researchers, and professionals, this is a daily bottleneck. That’s why many have turned to Auris AI, an AI-powered transcription tool that understands your voice and turns it into accurate, editable text in just minutes.
“Before Auris, it took me 2 hours to transcribe and subtitle a 30-minute episode. Now, I upload, wait a few minutes, and it’s all there, even with speaker labels and punctuation.”
Nastya
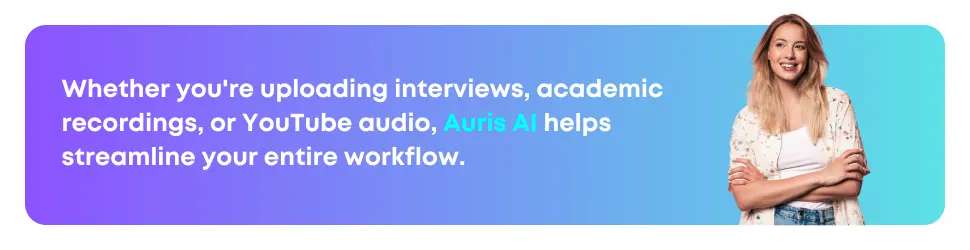
What Makes Auris AI’s Transcription Feature Stand Out?
Unlike basic transcription tools, Auris AI offers intelligent editing and transcription formatting. You can edit the text line by line and manage speaker labels.
Auris AI also understands context and punctuation, improving overall readability without needing much post-editing.
Auris AI supports a variety of file types (MP3, MP4, WAV, M4A, and more), and its intuitive interface makes the process fast and seamless.
How to Transcribe Audio or Video in Auris AI
Auris AI makes it easy to transcribe your audio or video into text. Here’s how you can do it in just a few simple steps:
Step-by-Step Guide to Transcribing in Auris AI
Step 1: Sign in to Auris AI
Go to https://app.aurisai.io and log in with your account. If you don’t have an account, sign up for free.
Step 2: Upload your file
From the dashboard, click the “Upload File” button. You can choose to upload:
- A video file (e.g., .mp4, .mov)
- An audio file (e.g., .mp3, .wav)
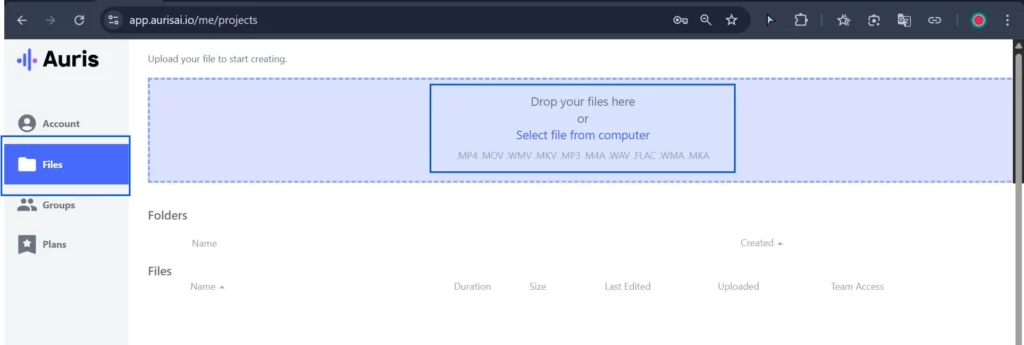
Step 3: Select the transcription language
After uploading, choose the original language spoken in the video/audio. This ensures accurate transcription.
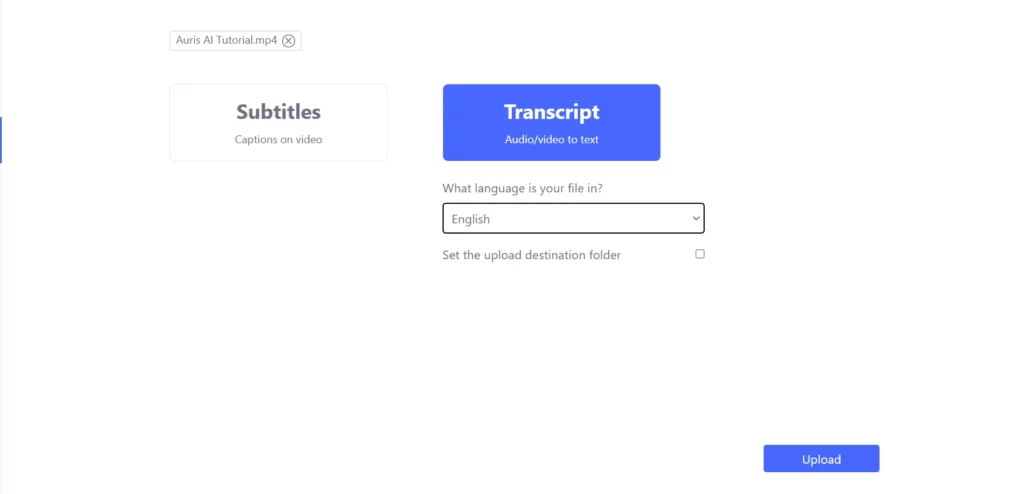
Step 4: Wait for processing
Auris AI will now process your file. This usually takes a few minutes depending on the length of the audio or video.
Step 5: Review your transcription
Once done, you’ll be taken to the editing screen where:
- The text is displayed with timestamps.
- You can play back the audio and check each sentence.
- You can make manual edits to improve accuracy.
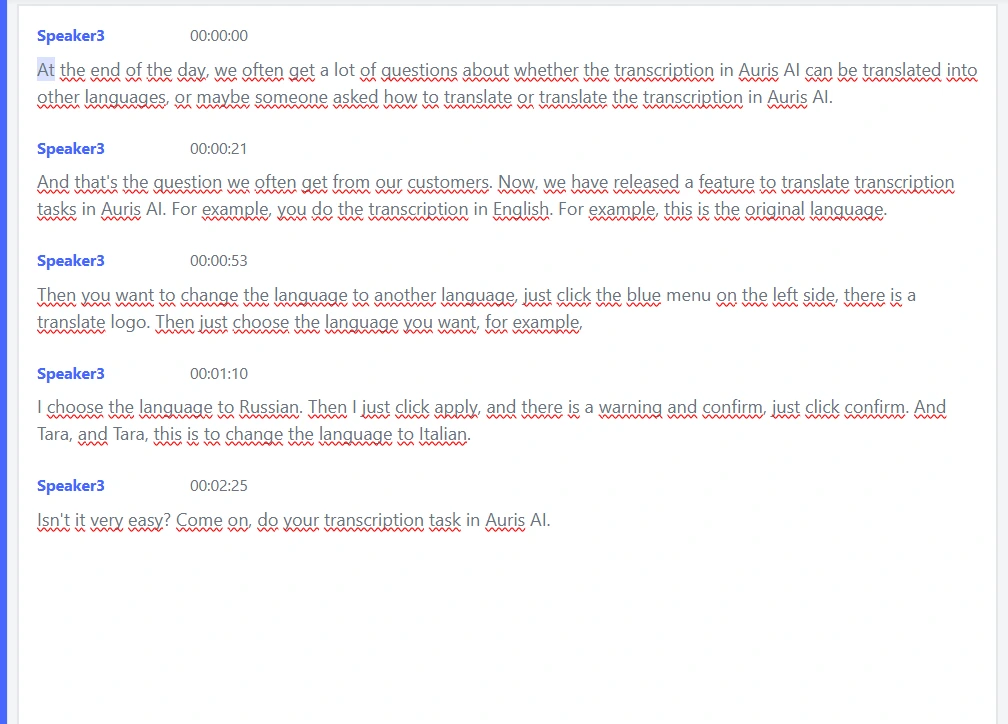
Step 6: Save and export
After reviewing:
- Click “Download” to export your transcript as text (.txt), subtitle (.srt), or document (.docx).
- Or click “Translate” if you want to convert the transcript into another language (see translation tutorial above).
NEW: Translate Inside Transcription – 25+ Languages Supported
Now, users can transcribe their audio/video in Auris AI and instantly translate it within the same editor. No copy-paste, no external tools.
Languages supported include
English, Spanish, French, Chinese, Japanese, Korean, Bahasa Indonesia, Hindi, Thai, Vietnamese, Russian, Turkish, German, Italian, Portuguese, Dutch, and many more.
How to Translate Transcription in Auris AI
If you’re wondering whether the transcription you created in Auris AI can be translated into another language — the answer is yes! Follow these steps to automatically translate your transcription using the Menerjemahkan feature in Auris AI.
Step-by-step guide to translating your transcription
Step 1: Open your transcription file
Go to your project dashboard in Auris AI and open the transcription file you want to translate. Make sure your transcription is complete and clearly written to ensure the best translation results.
Step 2: Click the “Translate” button
On the left-hand menu, click the “Translate” icon. This will open a translation popup where you can select your preferred language.
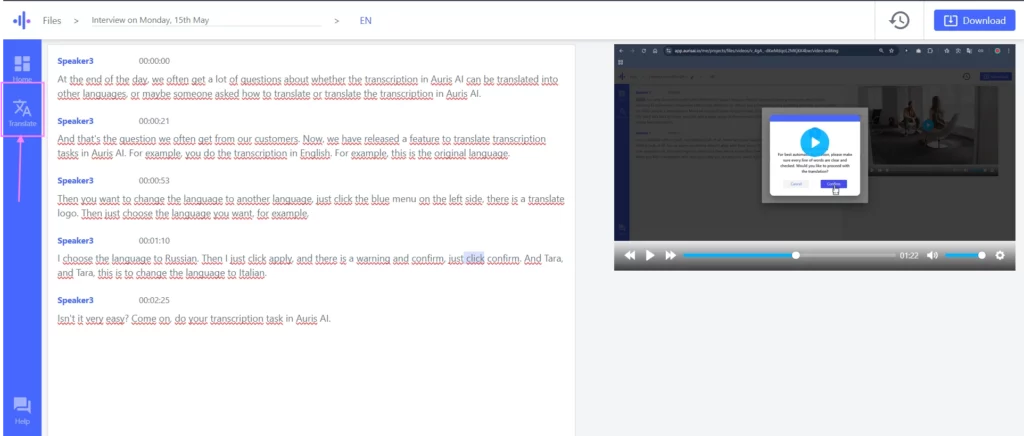
Step 3: Choose your target language
Click the “Choose Language” dropdown menu. A list of supported languages will appear — scroll and select the language you want (e.g., Jerman).
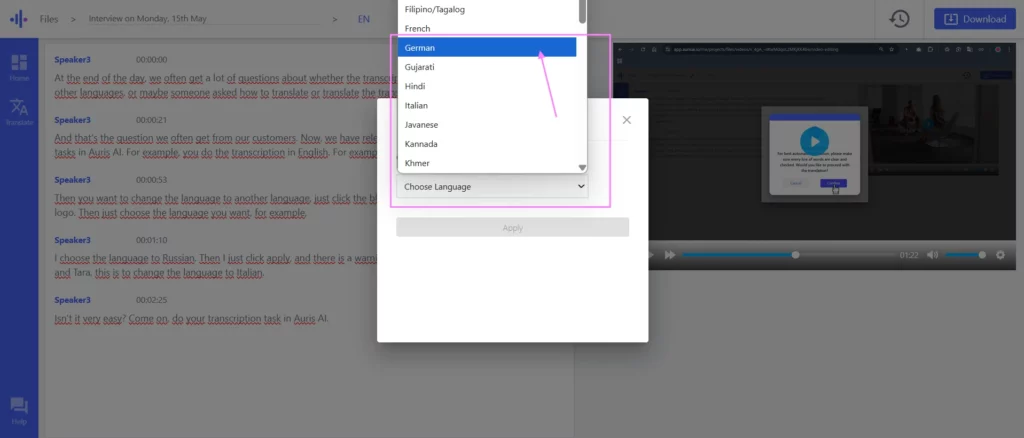
Step 4: Confirm translation
After selecting a language, a confirmation message will appear. It reminds you to make sure the transcription text is clear. Click “Confirm” to proceed.
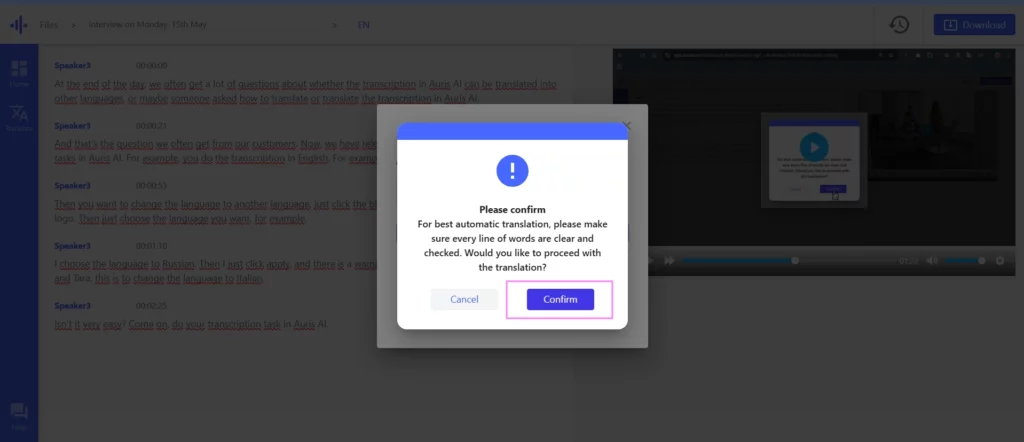
Step 5: Translation in progress
After confirming, the system will begin translating your transcript into the selected language. You will see the language code (e.g., “DE” for German) displayed at the top of the transcript panel.
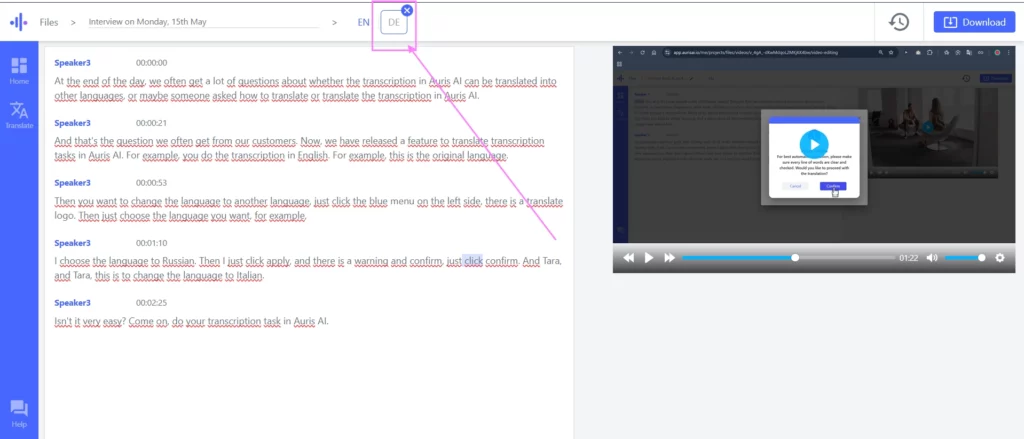
Step 6: Review the translated text
You can now view and edit the translated transcript. If needed, you can switch back to the original transcription or choose a different language.
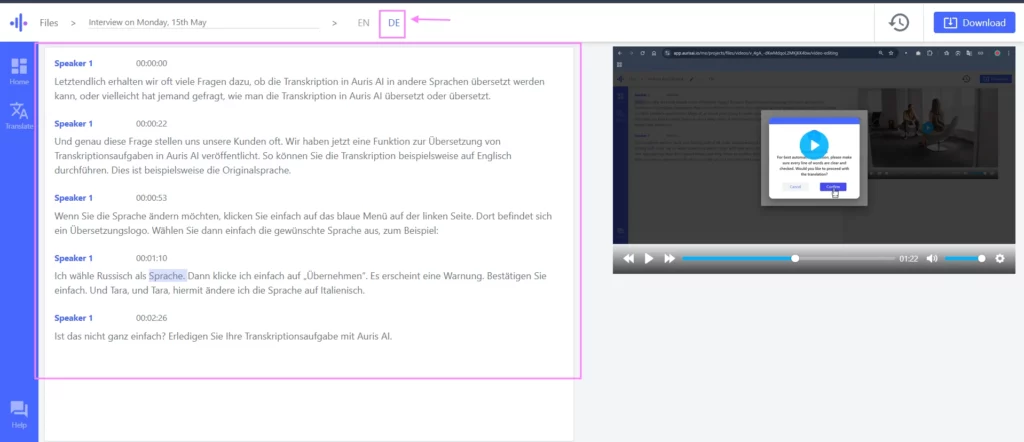
Tips for best translation results:
- Review and correct the original transcription before translating.
- Use simple and clear sentences to avoid mistranslation.
- Always double-check names, technical terms, or unique phrases after translation.
Built with Feedback: You Asked, Auris Listened
The best tools grow with their users. And one of the most frequently requested features was simple: “Can I translate my transcription without switching platforms?”
This question led to one of the most meaningful updates: Translate inside Transcription. It’s a feature built not from guesswork, but from real voices like yours.
Who Gets Access to This Feature?
To keep performance optimized for high-use cases, this new feature is only available for Standard and Pro users, or users with consistent transcription volume.
For creators or professionals handling global content, upgrading unlocks a powerful edge — transcribing and translating with zero friction.
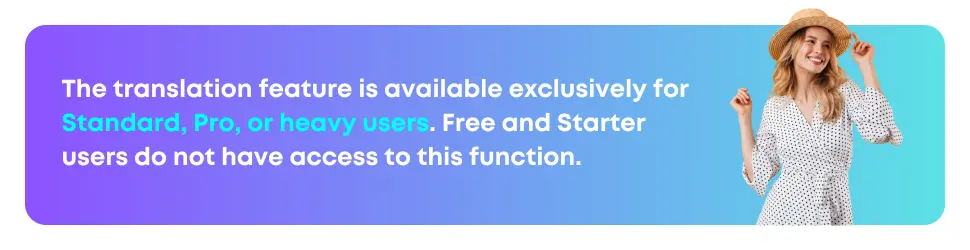
A Researcher’s Insight
A PhD student studying multilingual media told us:
“I used to transcribe in one app, then use Google Translate, then edit the grammar manually. Auris AI just cut that process in half. Now, I can analyze interviews in Hindi and translate them to English without leaving the platform.”
Her story isn’t unique. Professionals across fields, from journalism to education, are saving time and reducing friction thanks to Auris AI’s integrated translation.
Safe, Secure, and Built to Grow
Auris AI ensures all files are processed with privacy and security in mind. You can delete your files anytime. And with continuous model improvement, the accuracy and features only get better over time.
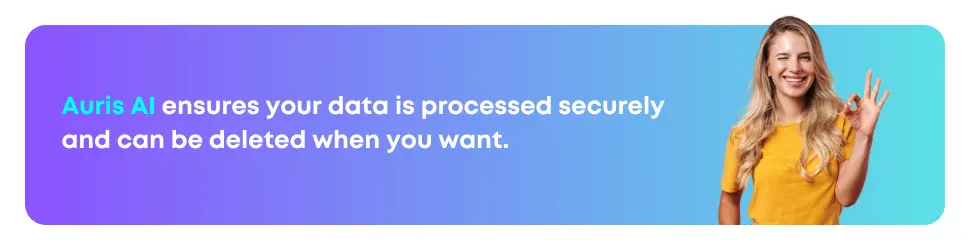
In conclusion: A Tool That Evolves With You
Auris AI isn’t just a transcription tool. It’s a co-worker that learns from your needs. The launch of Translate inside Transcription shows that this tool grows with your feedback.
And as more voices are heard, in more languages, Auris AI is helping bridge gaps in communication, creation, and collaboration.
Visit our Facebook dan YouTube channels, don’t forget to follow and subscribe for the latest updates and tips!