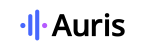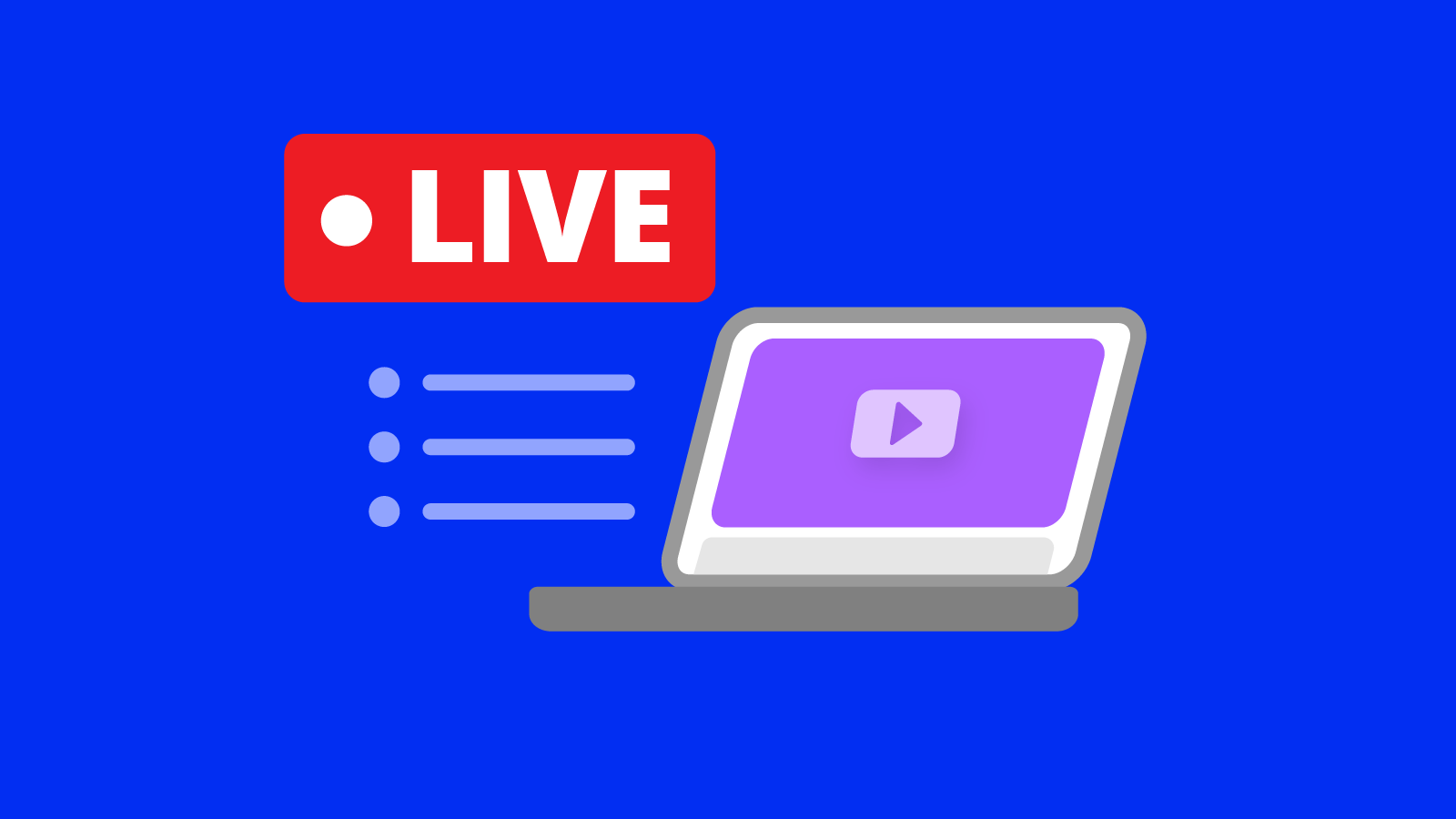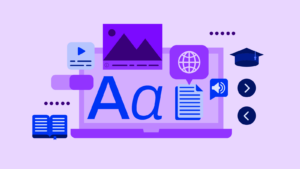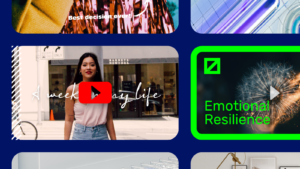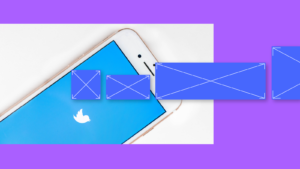ライブストリーム市場は活況を呈しています。 YouTuber として、トレンドに追いつき、自分のライブストリームも開始したいと思うでしょう。しかし、これまでにライブ ストリームを行ったことがない場合は、挑戦するのは困難なプロジェクトになる可能性があります。 YouTube でライブ ストリームを設定する方法について、順を追って説明します。
ライブ配信を始める理由
YouTube や Twitch などのさまざまなプラットフォームでのライブ ストリームの人気が高まっています。活況を呈している業界では、 $2240億の価値があると予想される ライブ ストリームは、視聴者が視聴しているため、クリエイターが視聴者と交流する素晴らしい機会です。 10倍から20倍 オンデマンドコンテンツよりもさらに、ストリーマーは、ユーザーがお金を寄付し、「ギフト」をリアルタイムで送信すると、収益を生み出す機会としてこれを活用できます。
ライブストリームは動画として保存してアップロードすることもできるため、見逃したファンでも簡単に再生を視聴でき、動画やチャンネルの視聴回数の増加に貢献します。
YouTube ライブの始め方
YouTube Live は YouTube のライブ ストリーミング機能で、コンテンツ クリエイターはビデオやチャットを通じてリアルタイムで視聴者と交流できます。
1.ライブストリームを有効にする 関数 ユーチューブで
YouTube でライブ配信する前に、デバイスでライブ ストリーミング機能を有効にして、アカウントが認証されていることを確認してください。
を使用している場合 ウェブブラウザ:

- YouTube を開きます (http://www.youtube.com) ブラウザで。アカウントにサインインしていることを確認します。
- クリックしてください 「+」が付いたカメラ アイコン の記号 ページの右上隅。
- クリック ライブに行く、 と リクエスト ライブストリーミング機能へのアクセスを取得します。
- ライブストリーミングが有効になるまで待ちます (これには最大 24 時間かかる場合があります)。
を使用している場合 モバイルデバイスまたはタブレット:
- YouTube アプリを開きます。
- クリックしてください 「+」が付いたカメラ アイコン の記号 下。
- クリック ライブに行く。
- ライブストリーミングが有効になるまで待ちます (これには最大 24 時間かかる場合があります)。
ノート: あなたが必要 少なくとも 1,000 人の加入者 モバイルでのライブ ストリーミングを有効にします。
2. ストリーム タイプを選択します
YouTube では、次の 3 つの異なる録画オプションのいずれかを使用してライブ ストリーミングできます。
- モバイル: あなたが持っていることを確認してください 確認済みの YouTube チャンネル と 少なくとも 1,000 人の加入者.このオプションを選択して、毎日の vlog を気軽に投稿したり、外出先で簡単な最新情報を共有したりします。
- ウェブカメラ: あなたが所有していることを確認してください コンピューター そして ウェブカメラ.これは、小道具などのリソースをあまり使用しない単純なライブ ストリーム セッションに推奨されます。理想的には、自分自身または別の被写体を撮影するだけです。このオプションは、簡単な Q&A セッションをホストしたり、聴衆のリクエストをその場で受け入れて即席のパフォーマンスを行ったりするのに適しています。
- エンコーダー: ライブ ストリームで画面を共有する場合、または複数のカメラ、マイク、その他のハードウェアを使用する場合は、このオプションを選択します。これは、ゲーム ストリーム、コンサート、ビジネス イベント、ポッドキャスト、インタラクティブなプレゼンテーションなど、より長く激しいセッションに最適です。
3.適切なタイトル、説明、サムネイル画像を選択する
YouTube でライブ ストリームを開始する準備がほぼ整いました。
あとは、ライブ ストリームのタイトル、説明、サムネイル画像を選択するだけです。重要なのは、ユーザーがフィードで YouTube ライブ動画を見たときに、動画をクリックするように誘導することです。
以下は、ライブ ストリームの詳細を追加する際のベスト プラクティスです。これらは、より多くの視聴者にリーチし、より多くのビューを獲得し、より多くのクリックを獲得するのに役立ちます.
- 人目を引くタイトルを作成する: 動画コンテンツを正確に説明するキャッチーなタイトルを作成します。また、よく検索されるキーワードを使用して、ライブ ストリームが上位の検索結果に表示されるようにします。
- 説明を最適化します。 タイトルと同様に、ライブ ストリーム動画の説明には、検索結果で上位に表示されるようにするための重要なキーワードを含める必要があります。関連するハッシュタグを使用することも役立ちます。特定のリソースをチェックしたり、より多くの顧客に商品を購入してもらいたい場合は、ウェブサイトや商品ストアへのリンクを追加することもできます.
- カスタム サムネイルをデザインします。 サムネイルは、潜在的な視聴者が最初に目にするものです。あなたのビデオがクリックするのに十分魅力的に見えることを確認してください カスタム サムネイルのデザイン あなたの動画の本質を際立たせます。 YouTube サムネイルの解像度は 1280×720、最小幅は 640 ピクセルである必要があります。フォントなどの一貫したサムネイル デザインを使用し、要素が多すぎないようにします。
4.ライブストリーミングを開始する ユーチューブで
ライブに行く準備はできましたか?以下の手順に従って、モバイル、デスクトップ、およびエンコーダーでライブ ストリームを開始 (および終了) します。
モバイルまたはタブレットでライブ配信する方法
- YouTube アプリを開きます。
- クリック 作成 → ライブに行く 底に。
- タップ もっと オプションを使用して、後でストリームをスケジュールし、年齢制限、ライブチャット、収益化などの設定を選択できます。
- 電話画面を共有するには、 チャンネルを作成 → 画面を共有する。
- タップ ライブに行く ストリーミングを開始します。
- ライブ ストリームを終了するには、 終了。
パソコンとウェブカメラを使ってライブ配信する方法
- ブラウザで YouTube にログインします。
- クリック 作成 → ライブに行く 右上隅にあります。
- 選択する ウェブカメラ 左から。
- タイトルと説明を追加し、プライバシーを設定します。
- 選択する より多くのオプション → 高度な設定 設定したい追加設定の場合。
- クリック 次 カメラでサムネイルをキャプチャします。
- 適切な Web カメラとマイクを選択していることを確認してください。
- タップ ライブに行く ストリーミングを開始します。
- クリック 編集 プライバシー、収益化、ライブチャット、タグの追加などの設定を調整します。
- タップ ストリームを終了 ライブ ストリーミングが終了したら、一番下に